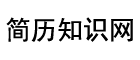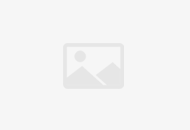1,怎么把win7安装光盘修复系统
怎么把win7安装光盘修复系统
使用电脑的次数越来越多,那么出现的系统故障错误也会随之增加,当系统出现严重故障时,我们可以通过系统修复选项对windows系统进行修复。如果使用系统修复选项,将需要 Windows 安装光盘或有权访问由您的计算机制造商提供的恢复选项。下面来看看win7系统创建系统修复光盘与系统恢复使用方法吧。
创建系统修复光盘的步骤:
1、点击屏幕左下角的Windows开始按钮在出现的菜单中单击选择“控制面板”。如图1所示
图1 控制面板
2、在控制面板中(以“类别”方式查看),单击选择“系统和安全”。如图2所示
图2 系统和安全
3、在系统和安全中单击选择“备份和还原”。如图3所示(如果在控制面板中,如果使用图标查看方式,可直接选择“备份和还原”)
图3 备份和还原
4、单击选择左上角的“创建系统修复光盘”。如图4所示
图4 创建系统修复光盘
5、在刻录光驱中放入一张空白光盘,单击“创建光盘”。如图5所示
图5 创建光盘
6、几分钟后光盘刻录完成,单击“确定”。我们的恢复光盘就创建好了。如图6所示
图6 光盘刻录完成
注意事项
使用光盘的时候请使用质量较好的光盘,并保护好光盘数据面,不要划花,以免光盘失效。
使用系统修复光盘的步骤:
1、将系统修复光盘插入 CD 或 DVD 驱动器。
2、按下计算机电源按钮重新启动计算机。
3、如果出现提示,请按任意键从系统修复光盘启动计算机。
如果没有将计算机配置为从 CD 或 DVD 启动,请检查计算机随附的信息。您可能需要更改计算机的 BIOS 设置。
4、选择语言设置,然后单击“下一步”。
5、选择恢复选项,然后单击“下一步”。
2,怎么用WIN7光盘安装系统?
1、首先请准备好系统安装光盘。安装光盘有两种,一种是win7系统原安装盘,一种是win7系统克隆安装盘。这两种系统安装盘软件店有卖,也可以自己到网上搜索下载系统盘的光盘映像文件再刻录成系统光盘。2、在光驱中放入刻录好的Win7系统修复光盘,在屏幕左上角出现“ Press any key to boot from CD or DVD”字样时按下键盘上任意一个按键即可开始光盘启动,修复光盘会自动搜索在电脑中已经安装的操作系统,选择需要修复的操作系统,即可进入系统修复选项菜单主界面(如下图),此时便可轻松选择对应的工具来解决各种复杂的系统问题。3、将操作系统光盘插入光驱,开启计算机电源,在自检画面时,按Del键进入bios设置光盘启动,或者有的计算机可以按F12进行选择启动方式,在弹出的选择启动菜单中,选择CD/DVD启动选项,按回车。 计算机将开始读取光盘数据,引导启动。
3,win7可以创建系统修复光盘,能否用U盘代替光盘。winxp能否创建修复系统的光盘或U盘,先谢了。
可以: 借用Windows 7安装光盘。Windows 7的安装速度很快,这主要得益于它采用的是映像安装,与用Ghost映像恢复电脑类似。安装Windows 7时,首先启动的就是Win PE,再由Win PE将映像文件Install.wim(该文件大小约2.4GB)恢复到硬盘。Ghost的映像文件扩展名是Gho,Windows 7的映像文件扩展名为Wim。显然,只要将安装光盘中的Win PE提取出来即可生成恢复光盘。具体操作如下: 第1步:将Windows 7安装光盘插入光驱,运行UltraISO,单击“工具”下的“制作光盘映像”,接着,指定映像文件的存放位置和文件名。为方便叙述,本例设映像文件名为Windows 7.iso(扩展名由UltraISO自动添加),保存位置为E盘根目录。 第2步:在UltraISO主界面下单击“文件” “打开”,找到刚才制作的映像文件Windows 7.iso打开它。 第3步:在左侧展开sources文件夹,在右侧找到Install.wim,鼠标右键单击,选择“删除”。 第4步:单击“文件” “保存”,一个经过修改的ISO文件即可生成,该ISO文件里已包含了Win PE 2.0。 第五步:将iso文件转化下,装到U盘上
4,如何制作引导光盘?
制作可引导系统光盘 虽然目前的计算机上还安装有软驱,但是使用软盘启动系统已经不是什么好的方法了,更快速、方便和安全的方法是使用光盘启动。目前发售的几乎所有主板都支持从光盘启动,这样可以避免由于软盘质量问题或者软驱问题导致启动盘数据受损、不能启动。 启动光盘的制作还是需要首先准备一张软盘的启动盘,你可以使用Windows 98的系统启动盘制作功能制作。这个非常简单,在此就不作说明了。有了启动软盘,制作引导光盘就非常方便。在此我们以Nero Burning Rom为例说明: 1.启动Nero Burning Rom,在程序给出“新编辑”界面时,选择“CD-ROM(开机)”图标,此时可以看到如图1所示界面。在“可开机的磁盘驱动器”项下拉文本框中选择“A:\”,表示使用软盘创建。对于其他的选项,不需要设置(如图2所示)。 2.在软驱中插入准备好的软盘,单击“新建”按钮,进入程序界面。从界面右边窗口中拖曳文件到待刻录文件窗口中,添加所有需要刻录到可引导光盘中的文件。这些文件可以是你最喜欢的工具,或者是其他的系统维护工具。 3.单击界面按钮条中的“开启CD烧录窗口”按钮,激活刻录设置界面,单击界面中的“写入”按钮,执行刻录即可。 4.刻录完成后,重新引导计算机,并在CMOS中设置系统第一启动设备为CD-ROM,在光驱中放入你的光盘,看看是不是管用。 在此给大家一个小技巧:在创建软盘引导盘的时候,注意在软盘中加入光盘驱动支持,并且加入Smartdrv.exe,这对于日后的使用是非常重要的。除了使用软盘引导盘外,还可以使用我们自己创建的引导软盘创建一个大容量的磁盘镜像文件,这样可以在其中放入许多内容,如杀病毒程序等,这样可以给自己提供很大的方便。如果要想实现这项功能,需要借助一个名为WinImage的工具,这个工具提供了良好的软盘镜像创建和编辑功能。首先到 http://www.winimage.com/winimage.htm 下载程序,运行安装。之后按照下边的操作执行: 1.首先制作一张可引导软盘,启动WinImage,从“File”项下拉菜单中选择“New”命令,创建一张1.44MB的软盘,然后从“Disk”项下拉菜单中选择“Read Disk”命令读入软盘数据,单击按钮条中的“Save”保存为标准的IMA格式的文件(如图3所示)。 2.从“Image”项下拉菜单中选择“Change Format”命令,更改为2.88MB格式的软盘。从界面菜单条“Image”项下拉菜单中选择“Inject”命令,添加ghost.exe文件到镜像文件中,保存该镜像文件并退出。 3.使用Nero Burning Rom刻录。在“New Compilation”界面中选择“CD-ROM(Boot)”,并在“Source of boot image date”项中选择“Image file”,单击“Browse”按钮添加创建的新的Image软盘镜像文件。 4.使用前面提供的方法执行刻录即可。 如何刻录Windows可引导安装光盘 大家在使用正版Windows 2000/XP时,不知道注意没有,它的安装光盘也具有自 动引导功能,不过如果你仔细查看,并不会在光盘的根目录下看到任何的引导文件,而且在光盘启动时会有一个提示,如果在5秒钟内按下键盘任意键就从光盘引导,不然还是从硬盘引导,这是为安装Windows独特设置的,但是看上去非常酷。如果你有一个在硬盘上的Windows 2000/XP副本,可以使用下面的功能创建一个完整的带有启动功能的Windows安装光盘。这项功能需要使用Easy CD Creator 5.x刻录,具体如下: 1.下载Windows引导光盘的引导文件 “xpboot.bin”,下载地址是 http://www.xs4all.nl/~binkbv/xp/xpboot.bin 。这个文件非常小。 2.启动Easy CD Craetor,从“Roxio Project Selector”界面中选择“make a data CD”,启动相关界面。依次点击“File”→“New CD Project” →“Bootable CD”(如图4所示),此时程序会给出如图5所示界面。 3.在界面中的“Boota 查看更多答案>>
5,如何制作引导光盘?
制作可引导系统光盘
虽然目前的计算机上还安装有软驱,但是使用软盘启动系统已经不是什么好的方法了,更快速、方便和安全的方法是使用光盘启动。目前发售的几乎所有主板都支持从光盘启动,这样可以避免由于软盘质量问题或者软驱问题导致启动盘数据受损、不能启动。
启动光盘的制作还是需要首先准备一张软盘的启动盘,你可以使用Windows 98的系统启动盘制作功能制作。这个非常简单,在此就不作说明了。有了启动软盘,制作引导光盘就非常方便。在此我们以Nero Burning Rom为例说明:
1.启动Nero Burning Rom,在程序给出“新编辑”界面时,选择“CD-ROM(开机)”图标,此时可以看到如图1所示界面。在“可开机的磁盘驱动器”项下拉文本框中选择“A:\”,表示使用软盘创建。对于其他的选项,不需要设置(如图2所示)。
2.在软驱中插入准备好的软盘,单击“新建”按钮,进入程序界面。从界面右边窗口中拖曳文件到待刻录文件窗口中,添加所有需要刻录到可引导光盘中的文件。这些文件可以是你最喜欢的工具,或者是其他的系统维护工具。
3.单击界面按钮条中的“开启CD烧录窗口”按钮,激活刻录设置界面,单击界面中的“写入”按钮,执行刻录即可。
4.刻录完成后,重新引导计算机,并在CMOS中设置系统第一启动设备为CD-ROM,在光驱中放入你的光盘,看看是不是管用。
在此给大家一个小技巧:在创建软盘引导盘的时候,注意在软盘中加入光盘驱动支持,并且加入Smartdrv.exe,这对于日后的使用是非常重要的。除了使用软盘引导盘外,还可以使用我们自己创建的引导软盘创建一个大容量的磁盘镜像文件,这样可以在其中放入许多内容,如杀病毒程序等,这样可以给自己提供很大的方便。如果要想实现这项功能,需要借助一个名为WinImage的工具,这个工具提供了良好的软盘镜像创建和编辑功能。首先到http://www.winimage.com/winimage.htm下载程序,运行安装。之后按照下边的操作执行:
1.首先制作一张可引导软盘,启动WinImage,从“File”项下拉菜单中选择“New”命令,创建一张1.44MB的软盘,然后从“Disk”项下拉菜单中选择“Read Disk”命令读入软盘数据,单击按钮条中的“Save”保存为标准的IMA格式的文件(如图3所示)。
2.从“Image”项下拉菜单中选择“Change Format”命令,更改为2.88MB格式的软盘。从界面菜单条“Image”项下拉菜单中选择“Inject”命令,添加ghost.exe文件到镜像文件中,保存该镜像文件并退出。
3.使用Nero Burning Rom刻录。在“New Compilation”界面中选择“CD-ROM(Boot)”,并在“Source of boot image date”项中选择“Image file”,单击“Browse”按钮添加创建的新的Image软盘镜像文件。
4.使用前面提供的方法执行刻录即可。
如何刻录Windows可引导安装光盘
大家在使用正版Windows 2000/XP时,不知道注意没有,它的安装光盘也具有自
动引导功能,不过如果你仔细查看,并不会在光盘的根目录下看到任何的引导文件,而且在光盘启动时会有一个提示,如果在5秒钟内按下键盘任意键就从光盘引导,不然还是从硬盘引导,这是为安装Windows独特设置的,但是看上去非常酷。如果你有一个在硬盘上的Windows 2000/XP副本,可以使用下面的功能创建一个完整的带有启动功能的Windows安装光盘。这项功能需要使用Easy CD Creator 5.x刻录,具体如下:
1.下载Windows引导光盘的引导文件 “xpboot.bin”,下载地址是http://www.xs4all.nl/~binkbv/xp/xpboot.bin。这个文件非常小。
2.启动Easy CD Craetor,从“Roxio Project Selector”界面中选择“make a data CD”,启动相关界面。依次点击“File”→“New CD Project” →“Bootable CD”(如图4所示),此时程序会给出如图5所示界面。
3.在界面中的“Bootable CD Type”项中选择“No Emulation”,之后单击“Browse”按钮,在关联的文件列表窗口中选择刚才下载的“xpboot.bin”。单击“OK”返回程序界面,现在可以看到在程序界面中下边的窗口中多了两个文件。从程序界面上边窗口中拖曳Windows 2000/XP的原始扩展文件到刻录窗口中(这种光盘不能应用于文件光盘的可引导)。
4.使用鼠标右键单击光盘卷标,从关联菜单中选择“Properties”命令,激活光盘属性设置界面(如图6所示)。在界面中设置“File System”为“ISO 9660”,并设置使用“Mode 1”模式,这样可以保证刻录的光盘可以在DOS下被顺利识别。切换到“File System”选项卡,在该界面中选择使用“Any MS-DOS 8.3 character file names”复选框。之后单击“OK”按钮返回。
5.单击程序界面中的“Record”按钮,程序给出如图7所示界面。单机界面中的“Start Recording”按钮,执行刻录操作即可。使用以上方法可以创建一个完整的带引导功能的Windows 2000/XP安装光盘。
6,超级系统维护光盘2010 怎么使用
设置BIOS,光驱放在 引导顺序的第一位 ,把光盘放入光驱,重启电脑,如出现按任意键从光盘启动的英文提示,随便按一下键盘,就出现维护光盘的界面了,里面有硬盘维护,系统维护等很多的工具软件,根据自己需要,找到相应的维护工具,比如ghost备份工具或磁盘修复工具,进行维护操作。
如果是网上下载的iso文件,需要刻盘后才可以用。
7,如何制作可引导的系统维护光盘?
可以,不过想得太简单了.
XP光盘运行版非常难制作.如果对电脑非常熟悉,至少需要一星期来学还得是触类旁通的人才好.
有几个难点,
1是光盘CD容量有限,需要对XP瘦身(5000多文件哪个不需要)
2光盘引导盘内文件系统(不仅是用简单的EZBoot制作哦~)
3内存虚拟盘设置调节以及装入XP.如果单纯维护你自己的主板还相对容易些,如果支持99.9%的主板,累死.
......期间涉及到的操作.....个人认为熟手做一个盘至少2天,还是比较粗糙的.很多时间会耗费在这个巨大东东的数次生成和测试上.不是指最终测试,而是期间,很多事情做完都要试试.
如果没基础,先搞通XP再说啦,一个月也是它,一年也是它,还有85%的人一直搞不懂.这不是针对谁,而是对谁都一样,绝大多数光盘运行版的XP都是修改版,也就是借用人家做好的镜象自己进行调节和增删,经过好多次修改才算有个模样,这也是为什么有些盘里某些功能失效的原因.
如果你想做,不参考别人的东西几乎不可能.建议用miniXP+ERD的盘做源,提取它的主要启动+引导文件+目录结构,然后细调一下其中的XP部分
我手边一个经典的盘(下载的),从2004年3月一直做到2005年6月,升级24次.你忍受得了吗,嘿嘿.
另外光盘XP想访问原硬盘的XP并不是什么容易的事,第三方工具开注册项很多都打不开,与扩展后的PE+ERD没什么区别,相对来说,把心用在PE+ERD要好得多,毕竟新做的XP不是完全版,相当于安全模式,没什么使用价值.现在你开始研究PE2最好:P
------没什么建设性,不要分分.
8,系统维护检测出,磁盘卷错误该怎么办,如何处理。
出现此问题的原因:磁盘有坏道,需要修复。操作方法和步骤如下:1、首先,百度搜索DiskGenius,单击以进入第一个链接,如下图所示,然后进入下一步。2、其次,完成上述步骤后,单击页面顶部的“下载”按钮以进入下载界面,如下图所示,然后进入下一步。3、接着,完成上述步骤后,选择适合当前计算机的版本,然后单击“立即下载”按钮开始下载,如下图所示,然后进入下一步。4、然后,完成上述步骤后,打开软件,单击工具栏的“磁盘”选项,然后在出现的子菜单中单击“坏道检测与修复”选项,如下图所示,然后进入下一步。5、随后,完成上述步骤后,单击左上角的“选择磁盘”选项,然后选择要修复的驱动器号。依次单击窗口左下角的“开始检测”与“尝试修复”按钮,该软件将自动检测并修复磁盘上的坏扇区,如下图所示,然后进入下一步。6、最后,完成上述步骤后,等待软件自动操作完成即可,操作完成后,会给出处理的结果,如下图所示。这样,问题就解决了。
精华总结
雨露,是万物生长的灵丹妙药,它能让万物欣欣向荣,给人带来希望和欢乐。起名,是给孩子取名最重要的一步,因为名字,在某种程度上就是一种文化。一个好的名字,可以让孩子从小拥有一个好的起点。那么,旸字取名呢,有着什么样的寓意及含义?
1、旸是五行金之字,五行属水,寓意孩子聪明机智,有大智慧,富有爱心。
根据五行属性来取名,金能克水,就像是金被水淹没了,所以会出现水变少,阳气不充足的情况。而旸字五行属水,表示有希望的样子,寓意孩子聪明机智,有大智慧,富有爱心,有爱心之义,对人非常友好,人缘非常好。由于在起名时需要注意五行八字,所以名字要避开太多不利因素。例如孩子取名为旸这个名字时,可选择五行属金且与水相冲或水火相济或金水相济等字面寓意相搭。
2、旸字是木之金之字,五行属木,为金之态,寓意孩子金木水火土五行协调,和谐发展。
雨露的滋润,日出而作,日落而息,都让人感到无比满足。旸,字音shèng,寓意着孩子有一颗包容和感恩之心。这与“日出而作、日落而息”有异曲同工之妙……旸给人带来欢乐、吉祥的同时,也寓意着孩子金木水火土协调发展……
3、旸是一种很有灵性的字,可形容孩子生机勃勃,乐观向上。
【旸】有光明、温暖、明朗的意思,可用作名字。【阳凯是太阳之意。【阳阳阳】阳代表明亮,阳代表光明及温暖。用阳代表光明的事物,表示孩子生机勃勃,乐观向上。【阳欣可表示欣欣向荣之意。【阳和】可表示温暖的意思。
4、旸字取名,寓意孩子乐观向上,对生活充满希望。
旸字寓意孩子乐观向上,对生活充满希望,乐观积极的生活态度,有助于提高孩子的自信心。另外旸字取名还有着积极向上、乐观开朗、吉祥幸福、生活美满、幸福美满等美好祝愿,其寓意吉祥。而且旸在中国汉字里是非常多见的一个字,我们可以将这个字用在名字中来表达。旸字取名代表着孩子未来很美好而充满希望。如果将其用于起名中,则代表着孩子未来会有很多希望。同时也象征着孩子将来会有所成就。
5、旸作为名字有吉祥富贵之意。
旸这个名字,在很早的时候就被赋予了吉祥富贵的寓意,因为它在名字中的意思很多。所以有很高的吉祥富贵之意。这个名字将孩子命名为【旸】具有美好的寓意。